Click your profile picture or initials. Select Preferences from the menu. Click Selective Sync (Windows and Linux) or Choose folders to sync (Mac). Uncheck the boxes of any folders or Dropbox Spaces that you don't need on your computer's hard drive. They'll still be available in your account on dropbox.com. This folder synchronizer software download is currently available as version 3.4.572. Compatibility may vary, but generally runs on a Microsoft Windows 10, Windows 8 or Windows 7 desktop and laptop PC. SyncFolders has been tested for viruses, please refer to the tests on the 'Virus Tests' page. It is published by Gert-Jan Weerheim.
Privileged Password Management With Password Manager Pro
Store & organize all your privileged identities in a centralized vault. Vuescan 9 5 35 – scanner software with advanced features.
Securely share administrative passwords with the members of your team on need basis.
Automatically reset the passwords of servers, databases, network devices and other resources.
Control access to IT resources and applications based on roles and job responsibilities.
Launch direct connection to remote IT resources, websites and applications.
Video record & audit all privileged access, get complete record of all actions.
World's Largest Organizations Rely on Password Manager Pro
The IT divisions of some of the World's largest organizations and Fortune 500 companies rely on Password Manager Pro to control access to their IT infrastructure. Over 300,000 IT admins and end users log in to Password Manager Pro on a typical day and manage millions of privileged passwords.
Highlights of Password Manager Pro
Password Storage, Management & Workflow
Password Sharing, User Provisioning & Management
Remote Password Reset
Privileged Session Management, Remote Access & Auto Logon
Audit, Compliance & Reports
Secure and Enterprise Ready
Disaster Recovery & High Availability
- Success Stories
- Customer Voice
- Alliances
- Product Reviews
- Magazine Articles
- White Papers
- Advisory
Circle 2 1 2 – uniquely intuitive audio synthesizer. Password Manager Pro has earned the business and goodwill of scores of customers worldwide. Its deployment has immensely benefitted businesses in many ways. The following are a few samples:
'The automated, policy-driven password management provided by Password Manager Pro has made us realize how inefficient and insecure the traditional 'excel sheet storage' approach was. Usage of Password Manager Pro is certainly the best practice approach for us.'
Nova, Iceland
ManageEngine has partnered with PhoneFactor, the leading global provider of phone-based two-factor authentication, to enable simple, effective two-factor security for Password Manager Pro. ManageEngine is a PhoneFactor Alliance Partner and offers seamless integration with PhoneFactor's authentication services.
ManageEngine has forged a technology interoperability partnership with RSA, The Security Division of EMC (NYSE: EMC), and has achieved RSA Secured® certification. Password Manager Pro is technically interoperable with the RSA SecurID® two-factor authentication system.
'
Password Manager Pro offers a great feature set at a very reasonable cost.
'
SC Magazine, the world's longest running monthly publication focusing on information security reviewed Password Manager Pro as part of its Group Test of various password management solutions. Learn More. https://truetfile219.weebly.com/sheetcam-crack-serial-key.html.
Articles on Password Management authored by Password Manager Pro analyst in various magazines:
- The Hacker News
Password Manager Pro — Easiest Way to Keep Enterprises Secure - Network World
Best password managers for the enterprise - Business Computing World
Passwords, King Of Authentication: Long Live The King! - CRN Magazine
Perils of Password Sharing in Enterprises
White Papers
Advisory
Sync Folders Pro 3 4 7 Pro
What Platforms Does Password Manager Pro Support?
- Platforms (for password reset):Windows, Windows Domain, Linux, IBM AIX, IBM AS400, HP UNIX, Solaris, Mac OS, Sun Oracle XSCF, Sun Oracle ALOM, Sun Oracle ILOM, VMWare ESXi, MS SQL server, MySQL Server, Oracle DB Server, Sybase ASE, LDAP Server, HP iLO, HP ProCurve devices and Cisco Devices (IOS, CatOS, PIX), Juniper Netscreen Devices
- Platforms (for product installation): Windows, Linux
What Problems Does Password Manager Pro Solve?
If you are an IT Administrator responsible for securely managing your IT infrastructure, check yourself:
- Are you drowning in a pile of privileged passwords? Do you store administrative passwords in spreadsheets & flat files?
- Do you find it difficult to track who has access to which accounts?
- Do you laboriously logon to each application separately to periodically change passwords?
If yes, you certainly need Password Manager Pro! Photoshop cc 2017 amtlib crack.
Administrative/Privileged passwords are literally aplenty in enterprises. Servers, databases, switches, routers, firewalls and any other hardware or software, could have equally large number of administrative passwords. These passwords are insecurely stored in spreadsheets, text files and even as printouts and are shared by a group of administrators.
This traditional practice brings with it a host of issues such as:
- Insecure storage of passwords inviting security threats
- Uncontrolled super-user privileges
- No role-based access control; internal controls become fragile
- Lack of accountability for actions
- No provision for enforcing standard password practices/policies
- No centralized control
Password Manager Pro solves all these problems by providing a secure system to store, administer, and share passwords.
What are the Licensing Options for Password Manager Pro?
There are three license types:
- Evaluation download valid for 30 days capable of supporting a maximum of 2 administrators. You can test Enterprise edition features.
- Free Edition licensed software allows you to have 1 administrator and manage up to 10 resources. Valid forever.
- Registered Version - Licensing is based on two factors:
- Number of Administrators
- Type of Edition - Standard, Premium or Enterprise
Note:
Password Manager Pro comes with five user roles - Administrator, Password Administrator, Privileged Administrator, Password Auditor and Password User. The term 'administrator' denotes Administrators, Password Administrators and Privileged Administrators. So, licensing restricts the number of administrators as a whole, which includes Administrators, Password Administrators and Privileged Administrators. There is no restriction on the number of Password Users and Password Auditors. To get more details on the five user roles, refer to this section of our help documentation.
- Standard Edition - If your requirement is to have a secure, password repository to store your passwords and selectively share them among enterprise users, Standard Edition would be ideal.
- PremiumEdition - Apart from storing and sharing your passwords, if you wish to have enterprise-class password management features such as remote password synchronization, password alerts and notifications, application-to-application password management, reports, high-availability and others, Premium edition would be the best choice.
- Enterprise Edition - If you require more enterprise-class features like auto discovery of privileged accounts, integration with ticketing systems and SIEM solutions, jump server configuration, application-to-application password management, out-of-the-box compliance reports, SQL server / cluster as backend database, Enterprise edition will be ideal.
Password Management Features Matrix
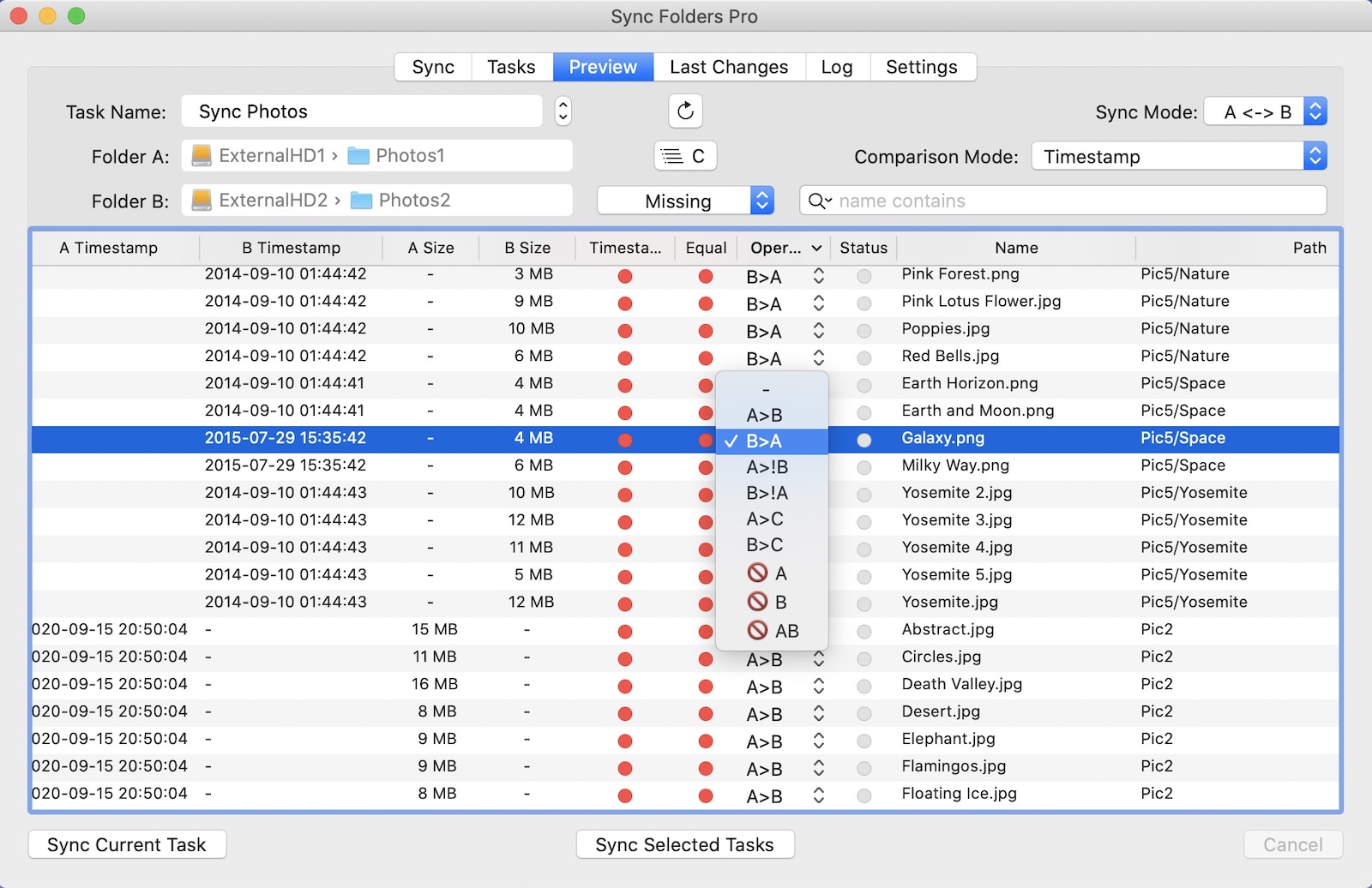
- Local authentication
- VNC support for collaboration
- Backup file encryption
- Managing unidentified email addresses
- Emergency measures
- Notification Email IDs
- All Features of Standard Edition
- AD / Azure AD Sync - User groups & OUs
- Two-factor authentication - PhoneFactor, RSA SecurID, Google Authenticator, Duo security, YubiKey, Microsoft Authenticator,Okta Verify
- AD / Azure AD Sync - User groups & OUs
- User Sessions
- Trash Users
- IP Restrictions - API access and Agent Access
- Disable Password Resets for Privileged Accounts
- All features of Premium edition
- Remote SQL sessions with auto logon
- EAR support while using MS SQL as backend database
- CI/CD Platform Integration - Jenkins, Ansible, Chef, Puppet
Password Manager Pro Add-on Features

- Local authentication
- VNC support for collaboration
- Backup file encryption
- Managing unidentified email addresses
- Emergency measures
- Notification Email IDs
- All Features of Standard Edition
- AD / Azure AD Sync - User groups & OUs
- Two-factor authentication - PhoneFactor, RSA SecurID, Google Authenticator, Duo security, YubiKey, Microsoft Authenticator,Okta Verify
- AD / Azure AD Sync - User groups & OUs
- User Sessions
- Trash Users
- IP Restrictions - API access and Agent Access
- Disable Password Resets for Privileged Accounts
- All features of Premium edition
- Remote SQL sessions with auto logon
- EAR support while using MS SQL as backend database
- CI/CD Platform Integration - Jenkins, Ansible, Chef, Puppet
Password Manager Pro Add-on Features
- On-demand SSL Discovery
- Scheduled SSL Discovery
- SSL Discovery from SMTP servers
- Subnet Discovery
- Agent-based SSL Discovery
- Load Balancer Certificate Discovery
- CSR Process Management
- CSR Import
- Integration with public Certificate Authorities (CAs): Sectigo (formerly Comodo), GoDaddy, Digicert, Symantec, Thawte, Geotrust, and RapidSSL
- All Features of Standard Edition
- Automated SSH Discovery
- Microsoft CA Auto Renewal
- CMDB Integration for SSL Certificate Synchronization
Upgrade Sync 3 To Sync 4
Summary :
Have a need to sync folders in Windows 10 so that you can keep folders to different locations to protect data safe? In this post, we will offer you 3 sync tools, as well as how to sync two folders to an external hard drive or between drives in Windows 10.
Quick Navigation :
Why Need to Sync Folders Windows 10
In your computer, there may be some important data in different folders including financial records, documents, videos, pictures, music files, etc. It would be a huge loss if these files or folders are lost.
To avoid data loss, you may choose to make a backup by copying & pasting crucial folders to another location. But the traditional copy-and-paste pattern is a time-consuming progress, especially for some folders with large capacity. Besides, some special folders cannot be copied correctly.
In this case, you can choose to sync files or folders to different locations. One of the common situations is to sync data to an external hard drive. Certainly, you can also sync files or folders to a Cloud drive or network drive. In short, the purpose is to keep data safe no matter which location you choose.
How to sync two folders on the same computer? In the following parts, we will show you three methods on Windows 10 sync folders.
Windows 10 Sync Folders to External Drive with MiniTool ShadowMaker
When searching for 'Windows sync folders' in Google, you will find some of you are interested in Windows 10 sync folders to external drive. Actually, it is fairly easy to synchronize folders Windows 10 to an external drive so long as you use a piece of professional third-party software.
Here, we highly suggest using MiniTool ShadowMaker that is known as PC backup software and also file sync software. To be specific, it allows creating an image file for Windows operating system, files & folders, disk, and partition. Additionally, this freeware enables you to sync files and folders to other locations like an external hard drive, USB drive, etc. with its Sync feature in Windows 10/8/7.
Right now, you can free get MiniTool ShadowMaker Trial Edition by hitting the following button and start file & folder synchronization. Note that this edition only allows you using for 30 days. To use this free sync tool all the time, upgrade it to Pro Edition or an advanced one.
How do I sync folders Windows 10 with this software on the same computer? You may ask. In the following paragraphs, we will show you how to perform Windows sync folders easily.
Step 1: Choose a Computer to Manager
- Open MiniTool ShadowMaker Trial Edition by double-clicking the tool on your desktop.
- Choose Keep Trial to free use for 30 days.
- To sync files or folders in the local computer, click the Connect button in the left side.
Step 2: Specify Folders to Sync
- To sync folders Windows 10, go to the Sync page by clicking the feature in the toolbar.
- Specify the source and target for folder synchronization.
What to Sync
- Go to the Source section.
- Open your computer drive, the user account folder or the Libraries and choose folders that you want to sync.
Where to save synchronized folders
- MiniTool ShadowMaker has given you a default folder. You can skip this move to the next step. If you don't want this default path, you can choose one manually.
- To realize Windows 10 sync folders to external drive, go to the Destination section and choose a drive as the storage path by entering the Computer window.
1. Surely, you can right-click the blank place after entering your external drive, choose New folder to create a new directory and rename it so that you can synchronize your selected two folders to another folder.
2. Besides, you can also sync folders in Windows 10 to a USB flash drive, NAS, etc.
Step 3: Start to Synchronize Folders Windows 10
- When returning to the Sync page, click Sync Now to start Windows sync folders.
- The progress of folder sync task can be viewed in the Manage page of MiniTool ShadowMaker.
Make advanced settings
In the Sync page, you can find this free file sync software offers you two features: Schedule and Options. Before step 3, you can make some advanced settings for the folder sync task that you are performing, for example, create automatic folder sync tasks, make file comparison and file filter settings.
①Auto Sync Folders Windows 10 Grand ages rome serial keygen crack patch.
When you search for 'sync two folders windows 10', you will find there is a related question from users: how do I automatically sync folders in Windows 10? Actually, it is easy if you use the Schedule feature.
- Click this feature and turn the switch from OFF to ON.
- Then, you will find that this feature offers you four schedule settings including Daily, Weekly, Monthly and On Event. Just choose one and specify a time point for automatic file & folder sync.
Want to create automatic file backups in Windows 10? This post shows you how to automatically back up files to an external hard drive with ease.
②Options
After clicking this feature, you can see MiniTool ShadowMaker provides you with two options: Comparison and Filter.
By using the first one, this software will compare the source and target files according to the file time, file size or file content, (time and size are ticked by default) when you sync files or folders in Windows 10 next time so that you can perform synchronization task well to keep data safe.
With the Filter feature, you can exclude some files including .sys, .tib, .tmp, etc. That is, these files won't be synchronized.
Sync Two Folders Windows 10 (Between Drives) with SyncToy
If you have such a need: Windows sync folder between drives, what should you do? There is a tool from Microsoft and it is SyncToy that allows you to synchronize files and folders between locations.
To use SyncToy, you need to download it from Microsoft website by choosing the appropriate Windows version and then install in on Windows 10. Next, start to sync two folders between drives.
How to sync two folders in Windows 10 on the same computer? Follow the step-by-step guide: Virtualhostx 8 5 0 9.
Step 1: Run SyncToy to Start Sync Folders Windows 10
- Double-click on this free file sync tool in Windows 10 to launch it to the main interface.
- Click Create New Folder Pair to start this task: Windows sync folders between drives.
Step 2: Choose Two Folders You Want to Sync
Roxio for mac free trial. To sync folders between drives on the same computer, you should specify the Left Folder and Right Folder by clicking the Browse button
- The Left Folder can be the folder including important files like documents, photos, music files, etc.
- The Right Folder can be the one that you newly create on your external hard drive.
Step 3: Choose One Method to Sync Two Folders Window 10
- Synchronize: This option can help you do this work: Windows sync folders between drives. That is, it can sync any new and updated files by following the rule – two-way sync. To be specific, if the Left Folder changes, then the Right Folder also changes. If the Right Folder is updated, the Left Folder is also updated.
- Echo: This option is only applied from the Left Folder to the Right Folder. If any change including modification, adding, renaming, deletion is done to the Right Folder, the Left Folder won't change.
- Contribute: It is similar to the second one. But there is only one difference: deleting files in the Left Folder won't cause the change in the Right Folder.
Step 4: Run Folder Sync Windows 10
- Input a name for the synchronization task.
- Preview this task.
- Click the Run button to start Windows sync files between folders.
After that, this sync program will start the process of folder sync between drives. Then, this tool will tell you whether the task is successful or not.
Use Sync Center to Sync Folders Windows 10
When searching for 'Windows 10 sync folders', you can find the related search result – network drive offline Windows 10.
As to this result, it means that you should choose the Windows built-in sync tool, Sync Center, to synchronize folders. With this tool, you can sync files between your PC and offline files which are saved in the folders of the network servers. And the offline files are just a copy of your network files & folders saved on the computer.
How to use this Sync Center to sync folders in Windows 10?
Move 1: Create a Shared Folder
- Open the Network & Internet setting and click Sharing options.
- Check Turn on network discovery, Turn on file and printer sharing and Turn off password protected sharing.
- Save all changes.
- Right-click on the folder including files that you want to sync, click Properties > Sharing > Share.
- Choose Guest to share with and set the permission to Read/Write.
- After the folder is sharing, click Advanced Sharing in Properties tab and tick Share this folder.
- Open Command Prompt and type ipconfigto get the IPv4 address.
Move 2: Enable Offline Files in Windows 10
- Go to Control Panel and open Sync Center.
- Click Manage offline files.
- Click Enable offline files.
Move 3: Sync Folders Windows 10
1. Input the IP you have got in the Run window by hitting the Win + R
2. In the pop-up window, open the shared folder.
3. Choose files that you need to sync and set them Always available offline.
4. Go to Sync Center and you can view these offline files.
If you make some changes of the files in the shared folder, the synchronized files will also change. For more information on the sync guide, you can read Another File Sync Software – Windows Sync Center.
Using Sync Center to sync folders in Windows 10 is really complicated, so we suggest using the professional file sync software, MiniTool ShadowMaker (mentioned above) to easily sync folders to an external drive, USB flash drive, network drive, etc.
Bottom Line
Right now, we have shown you how to sync folders Windows 10 with three different tools to meet your various needs. Just choose one tool and start a sync task based on actual situations. To sum up, MiniTool ShadowMaker is easy-to-use, flexible and reliable.
Remember to tell us if you have any suggestion or question. Leaving a comment and contacting [email protected] are both OK.
